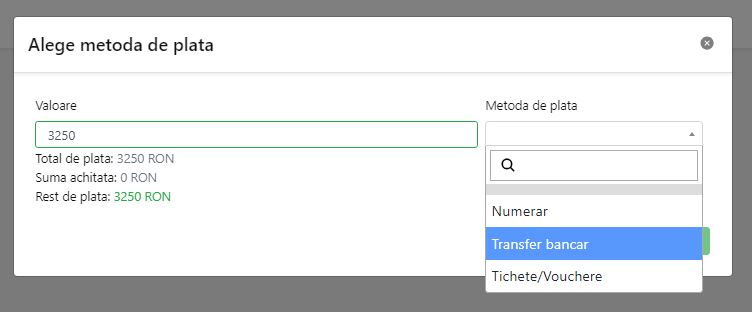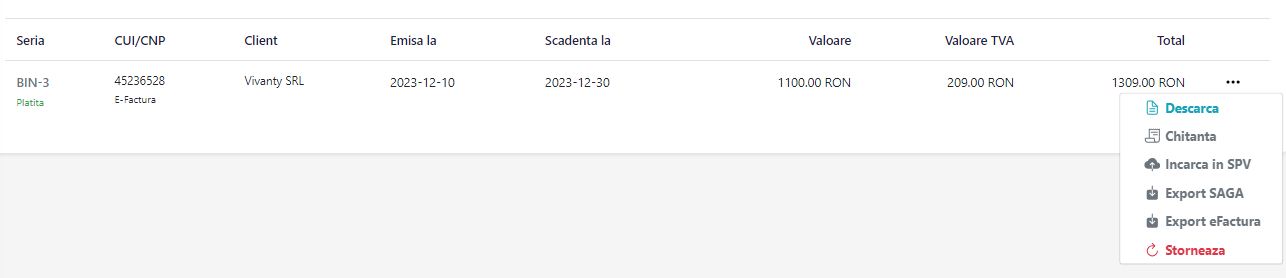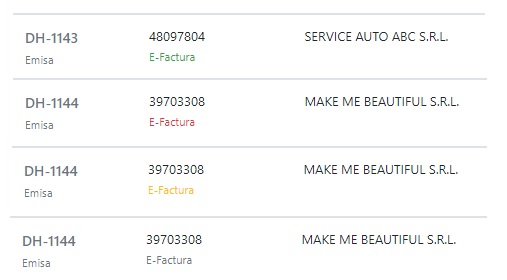Gestionarea Partenerilor



Blocul principal este compus din:
- Camp in care se poate schimba vizualizare rapida pentru: Clienti, Furnizori si Contract

- introducerea unui partener nou, prin accesarea butonului “+Adauga partener”

- Camp - Cautare: Cautarea se face in timp real a partenerilor

Blocul Tabel informatii parteneri:
Acest tabel afiseaza informatiile dupa cum urmeaza: CUI/CNP, Nr. ord. reg. com., Denumire, Detalii asociat, TVA, Banca
Optiuni partener introdus:
- Editare partener:
- Pentru orice partener introdus, exista posibilitatea de editare a acestuia
- ATENTIE: Tipul(Persoana fizica autorizata, Persoana juridical, ONG/Institutii, Persoana fizica) si Tip relatie(Client, Frunizor), nu se pot edita.
- Contracte:
- Prin actionarea butonului de “Contracte”, se poate vizualiza orice contract asociat cu acesta si daca acestea sunt Active sau Inactive
Adaugare partener:
Formularul contine: CIF/CUI, Tip((Persoana fizica autorizata, Persoana juridical, ONG/Institutii, Persoana fizica), Tip relatie(Client, Frunizor), Nr. ord. reg. com., Denumire, TVA, Cod postal, Tara, Localitate, Adresa, IBAN, Banca, Asociat contului, Reprezentant legal, Email, Telefon, Website, Note
Aceste informatii se folosesc la: Realizarea de contracte, Facturare
ATENTIE: Pentru salvarea unui nou partener(Client, Frunizor), campurile obligatorii sunt: CIF/CUI, Tip, Tip relatie, Nr. ord. reg. com., Denumire, TVA, Tara, Localitate si Adresa
Gestionarea Serviciilor
Blocul principal este compus din:
- Camp - Cautare: Cautarea se face in timp real a partenerilor

- Buton: introducerea unui serviciu, prin accesarea butonului “+Adauga serviciu”

Adaugare Serviciu:
Formularul contine: Denumire, Descriere, Unitate de masura, Referinta, Cod NC, Cod CPV, Pret unitar, Cantitate, TVA
Aceste informatii sunt se pot folosi la: Realizarea factura, Adaugare servicii la realizarea de contract
ATENTIE: Pentru salvarea unui serviciu, campurile obligatorii sunt: Denumire, Unitate de masura, Pret unitary, Cantitate, TVA.
Editare serviciu:
Pentru orice serviciu introdus, exista posibilitatea de editare a acestuia

Contracte associate:

Poti vizualiza orice contract este asociat cu serviciul selectat.
Tabelul in care sunt afisate toate serviciile asociate contine: Referinta, Nume Contract, Status Contract, Status serviciu

Pentru vizualizarea detaliata si pentru editarea contractelor, trebuie sa intrati pe Clienti->Contracte

Gestionarea Contractelor
Blocul principal este compus din:
- Camp in care se poate schimba vizualizare rapida pentru: Clienti, Furnizori si Contract

- introducerea unui partener nou, prin accesarea butonului “+Adauga contract”

- Camp - Cautare: Cautarea se face in timp real a partenerilor

Blocul Tabel informatii contracte:
Acest tabel afiseaza informatiile dupa cum urmeaza: Referinta, Denumire, Partener asociat, Status
Optiuni contract introdus:
- Servicii:
- La actionarea pe butonul de “Servicii”, se va deschide un bloc cu toate serviciile asociate la contract.
- In acest tabel primim informatii cum ar fi: Denumire, Valoarea amanuntita, Valoare serviciu, TVA, Valoarea totala, Status si Buton “Dezactiveaza”
- Serviciile asociate contractului pot fi “Activate” sau “Dezactivate” in functie de nevoie
- Descarca:
- La actionarea butonului de “Descarca”, veti obtine o copie a contractului realizat pe partenerul asociat
- Adauga serviciu:

- La actionarea butonului “+Adauga serviciu”, se va deschide o fereastra ce va permite sa selectati din lista de servicii, serviciul pe care doriti sa adaugati la contractul selectat.
- Lista de servicii se va prelua din serviciile deja introduse in Clienti->Servicii

- Suspenda:
- La actionarea butonului de “Suspenda”, contractul se va dezactiva si orice serviciu cu plata recurenta asociat cu contractul se va dezactiva.
Gestionarea Documentelor
Blocul principal este compus din:
- Camp - Cautare: Cautarea se face in timp real a partenerilor

- Camp Filtrare dupa Tip:
- Aici putem face filtrare dupa tipul de document(Contract, Oferta, Document General) sau putem anula filtrarea actionand butonul “X”
- Camp Adaugare document/setari:
- La actionarea butonului de “Adauga document”, se va deschide o fereastra in care putem adauga propriul nostru document ce se poate folosi ca sablon la realizarea unui Contract, Oferta sau orice fel de document general dorit.
- Acest bloc este compus din: Denumire Sablon, Descriere, Tip, Continutul documentului
- Pentru realizarea unui document ce se va actualize cu datele gestionate de sistem putem folosi termini globali oferiti de platforma
Gestionarea Proceselor de Vanzari
Blocul principal este compus din:
- Camp - Cautare: Cautarea se face in timp real a partenerilor.

- Camp – Calendar: Cautare oferte din luna sau anul dorit.

- Adăugarea unei noi oferte se realizeaza prin accesarea butonului “+ Oferta noua”.

- Camp – Selectare oferte finalizate: Prin acționarea butonului “Finalizeaza” se vor afișa toate ofertele ce au fost finalizate.

- Filtrare oferte pentru “Starea de proces”, cum ar fi: Prim Contact, Evaluare, Ofertare, Urmărire, Contractare, Succes, Pierdut, Reseteaza.

Blocul Tabel Informatii Oferte:
Acest tabel afiseaza informatiile dupa cum urmeaza: Referinta, Denumire, Valoare, TVA, Valoare totala.
Aici se vor afisa toate ofertele realizate si starea acestora
Adaugare Oferta:
Adaugarea unei oferte se face prin actionarea butonului “+ Oferta noua”.

Dupa actionarea butonului, se va deschide o fereastra ce contine urmatoarele campuri de completat: Denumire, Descriere, Adauga serviciu, Partener asociat, Stare proces, Note, Tabel servicii, Total.
- Se poate selecta din sabloanele deja create in Clienti->Documente sau putem pune un nume unic.
- Pentru a putea selecta din sabloanele deja create, trebuie realizata bifa pe butonul “Sablon” si atunci putem selecta care din sabloane dorim sa folosim
Adaugare serviciu
Putem
selecta din lista de servicii deja introduse in Clienti->Servicii, sau putem
introduse un serviciu/articol nou la oferta noua
Partener asociat:
Poti
selecta doar din lista de parteneri care au fost introdusi in
Clienti->Parteneri
Stare
process:
Asociaza o eticheta pentru urmarirea procesului de vanzare la oferta create
ATENTIE: Campurile obligatorii pentru realizarea unei oferte sunt: Denumire, Descriere, Stare proces.
Editare Ofertă:
Cu exceptia la “Denumire”, orice camp se poate actualiza
La actionarea butonului “Detalii privind relatia cu partenerul” putem urmari procesul avut pe oferta realizata:

In fereastra de “Detalii privind relatia cu partenerul”, avem urmatoarele informatii:
La finalul ferestrei avem urmatoarele opțiuni:

- WhatsApp: Apelare directa pe numarul
de telefon a partenerului asociat ofertei
- Telefon: Apelare directa pe numarul
de telefon a partenerului asociat ofertei
- Email: Trimitere oferta email la
partenerul asociat ofertei
- Adauga: Butonul de “+ Adauga” este
pentru a adauga o nota la oferta realizata
Prezentare Facturare
-
In acest ghid, vei gasi informatii generale despre modulul financiar si blocul de facturare. Pentru a afla mai multe despre optiunile disponibile in acest bloc, urmeaza instructiunile furnizate.
-
Blocul principal este compus din:
- Camp in care se poate schimba vizualizare rapida pentru: Facturare, Obligatii de plata, Rapoarte si

- realizarea unei facturi prin accesarea butonului “+ Factura noua”

- Camp - Cautare: Cautarea se face in timp real a facturi

- Camp - Calendar: La actionarea acestui camp se va face selectia de filtrare pe luna si an sau se va anula toate filtrele

- Camp - Selectie Facturi peste scadenta: La activarea bifei se vor afisa toate facturile peste scadenta

- Buton Descarca: Se poate face export la urmatoarele formate: Export SAGA sau Arhiva ZIP

-
Buton Filtrare:
- La actionarea acestui filtru, se va deschide o fereastra in care putem face selectia facturilor pe serie, Status si Provenienta datelor(Oraganizatie)

- Seria facturilor: Se poate face filtrarea pe seriile predefinite si introduse de administrator

- Status facturi: Se poate selecta pentru afisa unul din statusurile(Toate, Anulate, Emise, Platite, Partiale, Storno)

- Provenienta datelor: Se poate selecta provenienta datelor organizatie

-
Tabel afisare facturi:
- Acest tabel afiseaza informatiile dupa cum urmeaza: Serie, CUI/CNP, Client, Emisa la, Scadenta la, Valoarea, Valoare TVA, Total
-
Optiuni factura:
- Factura Emisa
- O factura emisa are urmatoarele optiuni: Descarca, Confirma, Editeaza, Trimitere prin e-mail, Export SAGA si Stergere

- Factura platita
- O factura “Confirmata” va avea statusul de “Platita” si va avea urmatoarele optiuni: Descarca, Incarca in SPV, Export SAGA, Export eFactura, Stoneaza

- Confirmare factura
- Confirmarea unei facturi se poate face prin selectarea metodei de plata si avem 3 optiuni: Numerar, Transfer Bancar, Tichete/Vouchere
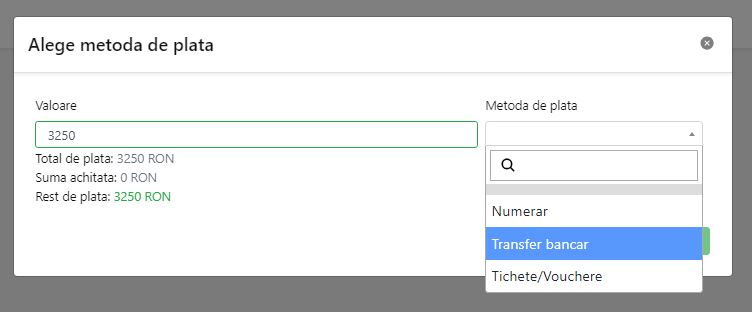
ATENTIE: Factura care a fost confirmata nu mai poate fi editata.
Rapoarte
La rapoarte se poate vedea în detaliu următoarele lucruri:
Primul bloc:
- Facturi platite
- Facturi retante
- Valoare medie facturara
- Valoarea maxima facturata

Al doilea bloc:
- Valoarea facturi incasate
- Valoare facturi restante
- Clienti restnati
- Total facturat
- Balanta incasari

La aceste informatii se poate face export in formatul .xlsx
Calendar:
- Informatiile afisate sunt tot timpul pe luna curenta
- Se poate selecta luna dorita pentru a vedea balanta pe fiecare luna
- Se poate elimina filtrarea pe luna pentru o vedere informatiile generale pe toate lunile

Aceste rapoarte sunt utile pentru tine pentru a monitoriza eficient situația financiară și fluxul de lucruri, ajutându-te să iei decizii informate și să-ți gestionezi mai bine activitățile și resursele.
Realizare Factura
Cum realizam o factura
-
In acest ghid, vei gasi informatii generale despre modul in care putem crea o factura. Pentru a afla mai multe despre optiunile disponibile in acest bloc, urmeaza instructiunile furnizate.
-
Factura este compusa din: Serie, Emisa la, Scadent la, realizare-factura, Selectare client, Contract, Adaugare Serviciu, Note facture
-
Campul Serie:
- Se va selecta seria dorita pentru realizarea facturi.
- Seriile de facturi se pot gestiona din Setari->Facturare
- Acest camp este obligatoriu de completat pentru realizarea facturi

-
Campul Emis la:
- La actionarea acestui camp se va face selectia de luna/an pentru emiterea facturi
- Acest camp este obligatoriu de completat pentru realizarea facturi
-
Campul Scadent la:
- La actionarea acestui camp se va face selectia de luna/an pentru scadenta facturi
- Acest camp este obligatoriu de completat pentru realizarea facturi
-
Campul Selecteaza client:
- Putem adauga sau putem selecta un client dupa cum urmeaza:
- Selectarea clientului din lista de clienti realizati si salvati inainte de realizarea facturi

- Dupa selectarea clientului dorit se vor afisa informatiile acestui si statusul de valid sau nevalid

- Introducerea datelor noului client pentru facturare se face prin actionarea iconitei

- Dupa actionarea butonul de client nou se va deschide un modal ce va trebuie completat cu noile date ale clientului
- Noul client se va salva in baza de date doar daca se va realiza actiune de selectare a bifei pe butonul “Salveaza”

- Dupa introducerea datelor si confirmarea noului client date se vor afisa datele acesteia

-
Campul Contract:
- Contractul se poate selecta doar daca a fost realizat un contract in care clientul a fost asociat acesteia.
- Acest camp nu este obligatoriu
-
Campul Adauga serviciu:
- La actionarea campului se va deschide o lista cu toate serviciile salvate, pentru a putea face introducerea in factura mult mai rapid campurile de facturare
- Nu este obligatoriu sa selectezi un serviciu, acest se poate adauga manual prin apasarea butonului “+ Adauga”

- Dupa actionarea butonului de “+ Adauga”, va trebuie sa completam urmatoarele campuri: Denumire, Cod gestiune, Numar de articole, Valorea pe o unitate, TVA, Descriere, Cod CPV, Cod CAEN, UM
- Campurile obligatori pentru adaugare serviciu manual sunt: Denumire, Numar de articole, Valorea pe o unitate, TVA, UM


-
Model Factura completat din aplicatie
Prezentare video
Realizare Chitanta
Pentru a realiza o chitanta, la factura emisa in blocul “Alege metoda de plata” se va selecta Numerar
Dupa ce se va confirma cu metoda de plata Numerar, chitanta se va realiza automat de program si se poate descarca din Finate->Tranzactii sau din Finante->Factura.
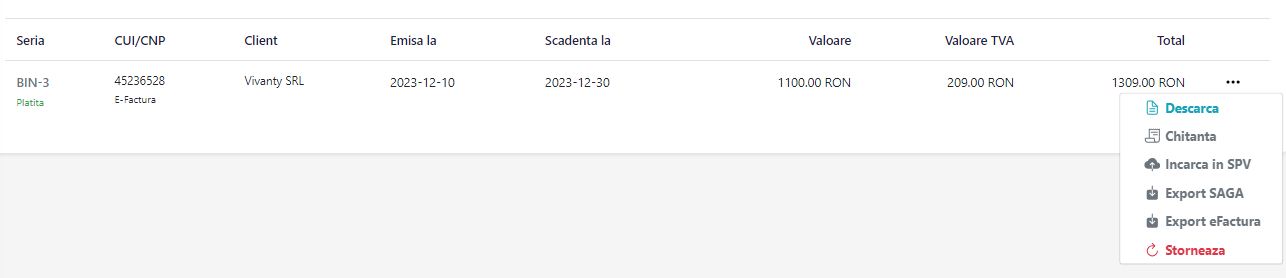
Tranzactii
Mai jos vei gasi informatii generale despre modulul de finante blocul tranzactii. Pentru prezentarea a optiunilor acestui bloc, urmareste aceasta prezentare.
Blocul principal este compus din:
Camp - Cautare: Cautarea se face in timp real a tranzactiei

Camp - Calendar: La actionarea acestui camp se va face selectia de filtrare pe luna si an sau se va anula toate filtrele

Buton Descarca: Se poate face export la tranzactii in urmatoarele formate: Export xlsx si Export Saga

Buton Setari: Se poate face filtrare pe tranzactii cum ar fi: Netopia, PayPal, stripe sau Offline

Tabel afisare tranzactii:
Acest tabel afiseaza informatiile dupa cum urmeaza: Numarul comenzii, Identificator, Nume, Detalii, Adresa, Metoda de plata, Valoare, Stare tranzactie, Data tranzactie
Configurare E-Factura
Pasul 1:
În primul rând, trebuie să îți achiziționezi un certificat digital calificat, pe un stick USB sau în format de stocare online (cloud). Poți să-l iei de la diferiți furnizori autorizați, cum ar fi www.certsign.ro, www.digisign.ro, www.alfasign.ro și alții. De la ei vei primi și un dispozitiv de securitate, numit token, care arată așa cum vezi și în imaginea de mai jos.
Pasul 2:
După ce ai cumpărat certificatul digital, firma ta trebuie să fie înregistrată în Spațiul Privat Virtual (SPV) în nume propriu sau prin intermediul unui reprezentant legal. Este esențial să ții cont că conturile care pot trimite facturi în SPV trebuie să fie înregistrate cu Codul Unic de Înregistrare (CUI), nu cu Numărul Personal de Identificare (CNP). Poți face acest lucru direct de pe site-ul ANAF, accesând link-ul: https://www.anaf.ro/InregPersFizicePublic/formularjuridice.jsp#pj
Pasul 3:
ANAF - Dezvoltatori Aplicatii
Accesează portalul ANAF și completează procedura de înregistrare a site-ului tău pentru a obține codul de client și codul secret. Aceste detalii sunt esențiale pentru a efectua conexiunea automată la API-ul SPV.
Inregistrarea poate fi realizata pe platforma online a ANAF. (Servicii Online -> Inregistrare utilizatori -> Dezvoltatori aplicatii -> Inregistrare pentru API-uri): Inregistrarea utilizatori
Pasul 4:
Cod Client & Cod secret
Utilizeaza datele inregistrate in etapa anterioara pentru a accesa portalul ANAF si pentru a-ti inregistra site-ul, astfel incat sa primesti codul de client (client id) si codul secret (client secret).
Acceseaza aici platforma ANAF: Inregistrare site pe portalul ANAF
Pasul 5:
Intra la Setari->Facturare și apasă pe butonul de mai jos.

După acționarea butonului va apărea o fereastră în care trebuie să introduci ID-ul client SPV și Token access SPV.

Pasul 6:
Introdu codul PIN de pe token atunci când îți este solicitat și apasă butonul "OK".
Pasul 7:
Daca toate datele au fost introduse corect, în fereastra din "Setari->Facturare", partea de jos a ferestrei, vei avea următorul mesaj:

Starea validarii facturilor incarcate in SPV
Orice e-factura emisa si incarcata in SPV este evidentiata ca in imaginea de mai jos.
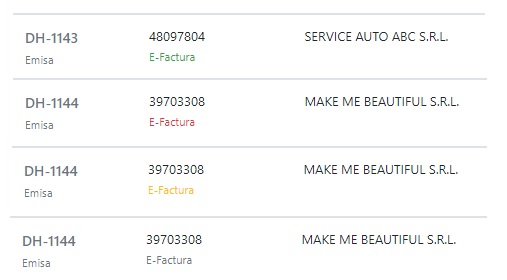
Fiecare stare a procesului de validate ANAF are un cod ce culoare specific:
- negru: Factura este pregatita pentru Incarcare in SPV. Va fi incarcata automat in 4 zile de la emitere si statusul va afisa culoarea galbena.
- galben: Factura incarcata este in proces de validare. Un raspuns va fi emis de ANAF imediat ce factura este procesata.
- rosu: Factura incarcata contine informatii eronate si nu este acceptata de serverele ANAF. Verificati informatiile, valorile si cantitatile introduse, apoi reincercati.
- verde: Factura incarcata este validata si raspunsul ANAF este pregatit pentru descarcare; Partenerul de afaceri so contabilul dumneavoastra va primi factura
Obligatii de plata
-
In acest ghid, vei gasi informatii generale despre facturile emise de furnizor si validate in eFactura. Pentru a afla mai multe despre optiunile disponibile in acest bloc, urmeaza instructiunile furnizate.
-
Blocul principal este compus din:
- Camp - Cautare: Cautarea se face in timp real a facturi

- Camp - Calendar: La actionarea acestui camp se va face selectia de filtrare pe luna si an sau se va anula toate filtrele

- Buton Descarca Arhiva:
- La actionarea acestui buton se va face o arhiva cu toate facturile de la furnizori

- Buton Actualizare facturi facturi:
- Actualizare manuala: la actionarea acestui buton se va conecta la spatiul virtual si va prelua toate facturile de la furnizori
- ATENTIE: Actualizarea se face automat zilnic pentru facturile de la furnizor.

-
Optiuni factura primita:
- La facturile primite prin SPV in aplicatie se poate:
- Descarca factura de la furnizor
- Descarca mesajul SPV(arhiva .zip)
-
Tabel afisare facturi furnizori:
- Acest tabel afiseaza informatiile dupa cum urmeaza: Serie, CUI/CNP, e-Factura, Status, Mesaje SPV, Emisa la
Cum adaugam un partener
Cum adaugam un servicu/articol
Cum editam un serviciu/articol
Cum realizam o factura
Cum editam o factura
Cum confirmam platile
Cum descarcam o factura sau chitanta
Cum realizam o oferta
Cum editam o oferta
Prezentare rapoarte